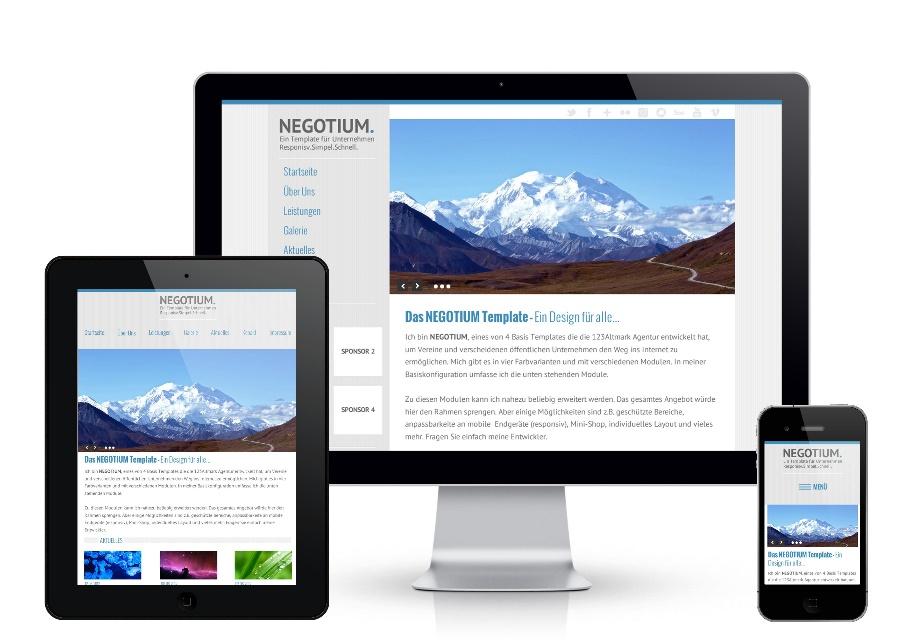5 Tips for Stress Free Presentations
- By Ellen Smith
- •
- 19 Jan, 2016
- •
Helping your get more from Microsoft PowerPoint
Here are five top tips to help you do this quickly and easily.
1. Invest time to save time - use the right theme/template
Begin by creating a new presentation based on your company’s theme/template where appropriate. This is key as it will provide your future work with a consistent look and save you valuable time if you need to copy slides from one presentation to another (see point 3 for more on this). Additionally, when other users are involved in customising or re-creating presentations, it ensures you retain a consistent look and can produce tailored content fast!
Use the Slide Master to make formatting changes fast. The Slide Master can be accessed via the View tab and displays the masters or templates for all the slide layouts offered when you click on the New Slide button. Make your formatting changes here, ideally on the parent master right at the top of the list, if you want them to be applied consistently across all slides in your presentation. For example, if you want the titles on every slide to be centred, bold and blue – make this change on the first master slide.
Slide Master View – controls the formatting across your presentation
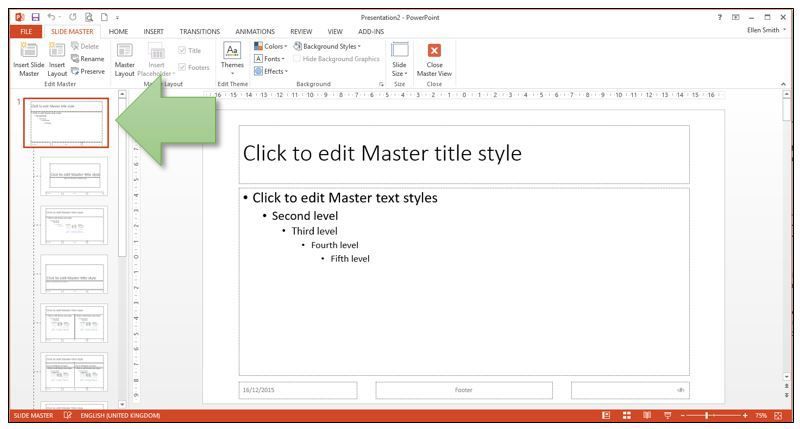
Slide Layouts – available when you create a new slide and controlled by the Slide Master
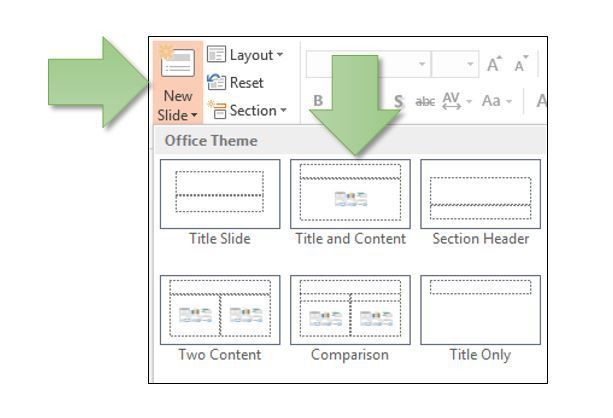
3. Use the Reuse command to copy slides from existing presentations
You can use the traditional copy and paste commands to copy slides between files it’s true. The Reuse Slides command makes the process easier by allowing you to access slides from other presentations without leaving your current screen.
Click on the New Slide button on the Home tab and select Reuse Slides.
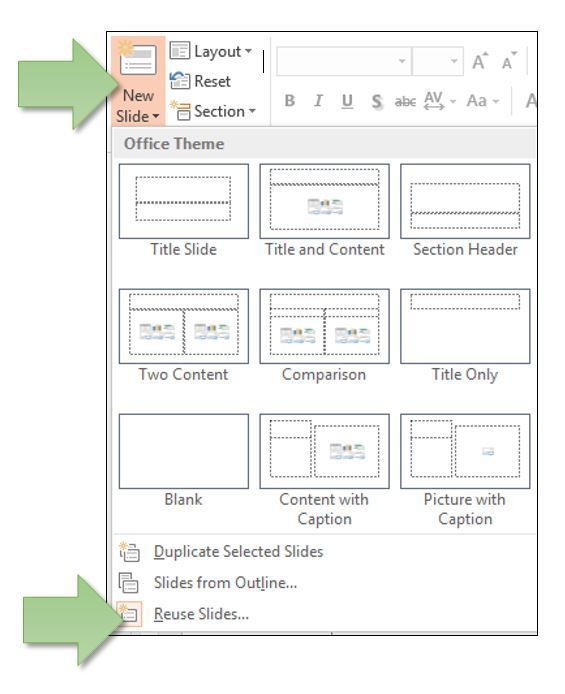
Click on the Browse button and then on Browse File. Navigate to the presentation that contains the sides you want to use. The slides will be displayed in the Reuse Slides panel on the right-hand side of the screen.
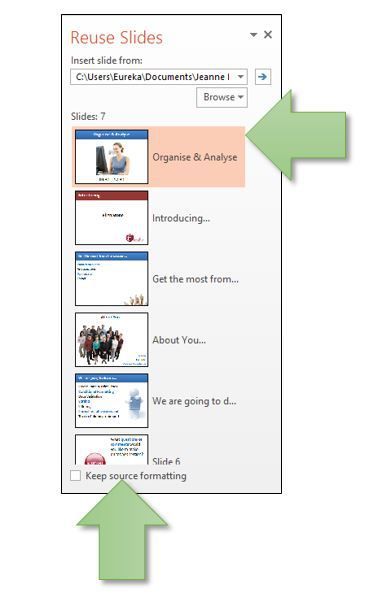
Ensure that the Keep source formatting tick box remains unticked so the incoming slides know to follow the Slide Master of your current presentation.
Review the newly added slides to ensure that the layout is in keeping with your presentation. If all is well, the incoming slides will adjust to your Slide Master and assume the look and feel of your current presentation. Note: You may still need to tweak the size and position of certain objects.
4. Reset
If you find that the font, bullets or colours of the incoming slide do not follow your Slide Master, it may be because the text or bullets were changed directly on the slide in the original presentation. The Reset button overrides any direct formatting that may be on the slide and forces it to follow the Slide Master of the current presentation.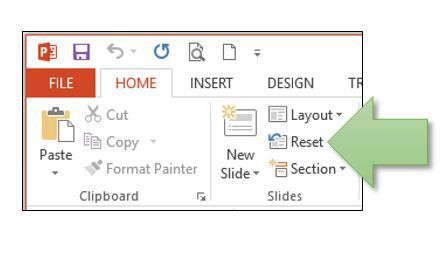
If the Reset button fails to bring the text slide in line with the current Slide Master, it may be that the actual slide layout needs to be changed. Clicking on the Layout button will display the current slide layout.
In this example we can see that the Title Only layout was selected so the text being displayed on the slide must have been created using text boxes. Text boxes do not follow the Slide Master.
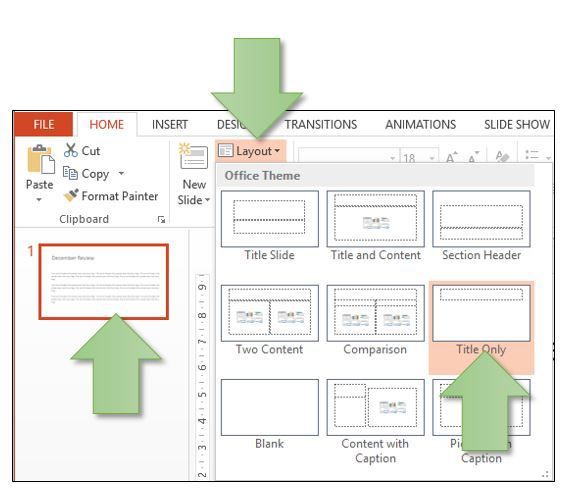
To resolve this problem change the layout to Title and Content
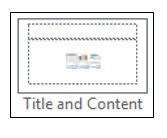

If you are interested in learning more about how PowerPoint Slide Masters, Themes and Templates can save you time and help you create professional looking presentations, contact one of our team who can help you select the right training option.

What is Individual Coaching?
For many individuals, group development coaching is not appropriate for addressing their specific needs within the business, particularly if they hold senior positions with a lot of responsibility. In order to maximise the value and talent that these employees can bring to the company, a one-to-one relationship, completely bespoke to their requirements is essential. Individual coaching responds to them as they outline personal and business goals and challenges, addressing key concerns and constantly reviewing progress.

Along with the new website, you may be aware that we have unveiled a new brand for the company which has given us a fresh new look, fit for the modern technological age and symbolises our continued commitment to the development of our clients. We'll also be expanding our presence on social media networks so watch this space!
As we move on from our old logo, we look ahead with an abundance of positivity to running even more training sessions for our growing list of fantastic clients. We thank you for your on-going referrals and here's to helping you and your teams to develop and become even more effective with the software at your disposal!
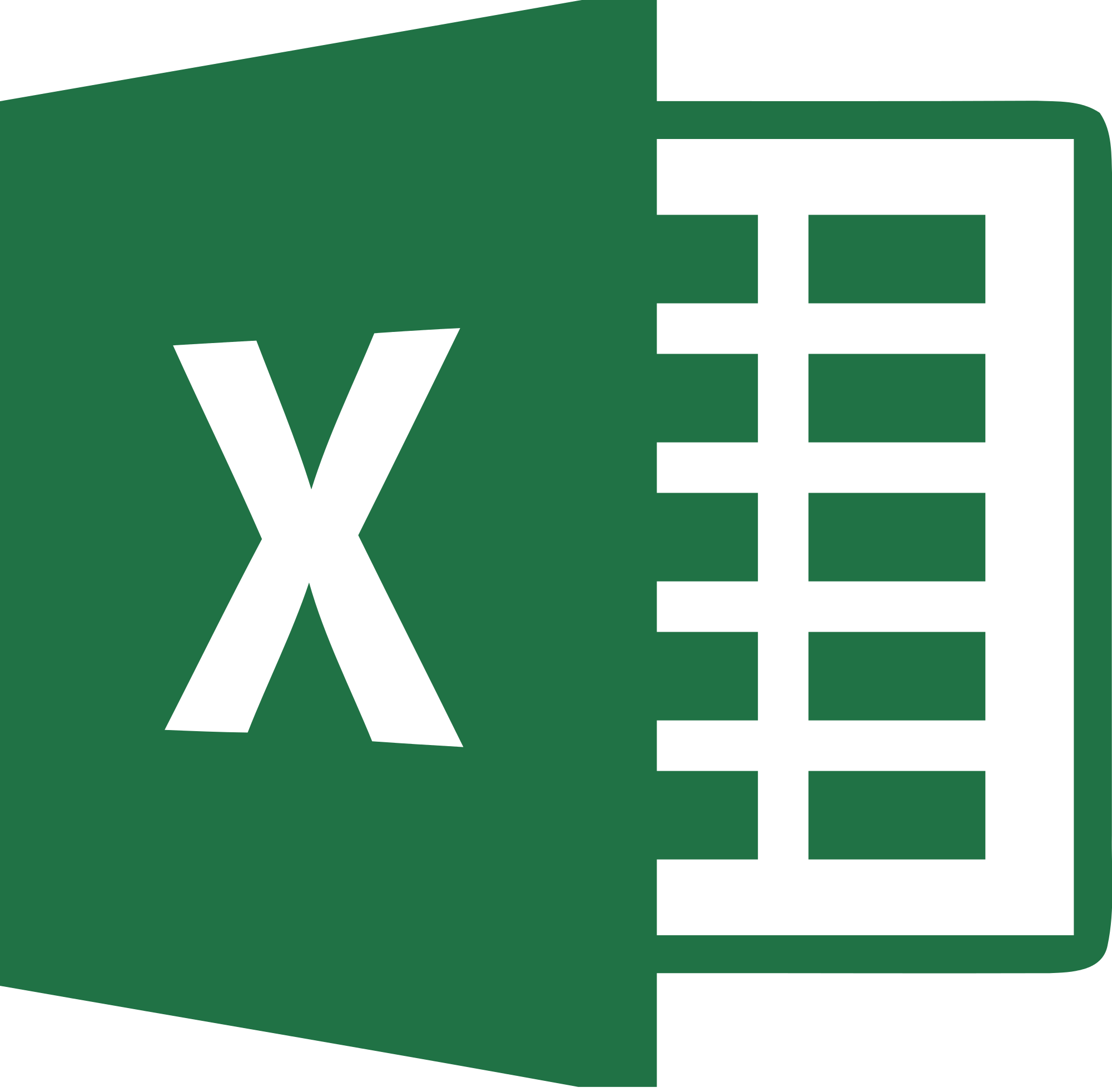
Often when people tell us they are having problems getting
the reports they want from their Excel logs or tracking sheets, the heart of
the problem rests with the starting point, the source data, and in particular
the way it’s laid out. They are keen to
make the initial data clear and easy to read but also want to be able to
manipulate the data and get answers fast.
With Excel’s Table functionality your data can still look good and be manipulated and analysed quickly.
Here are six good reasons to try this technique.
1. Clarity
2. Integrated sorting and filtering
3. Headings that are always visible
4. Simple selection and navigation
5. Dynamic data range
6. Automatic analysis
What do you need to get started?
The easiest approach is to keep the initial information in a simple table layout with the headings in the first row and data entered consistently in each column.